How to make an OnlyFans Tip Menu | Jay’s Playhouse
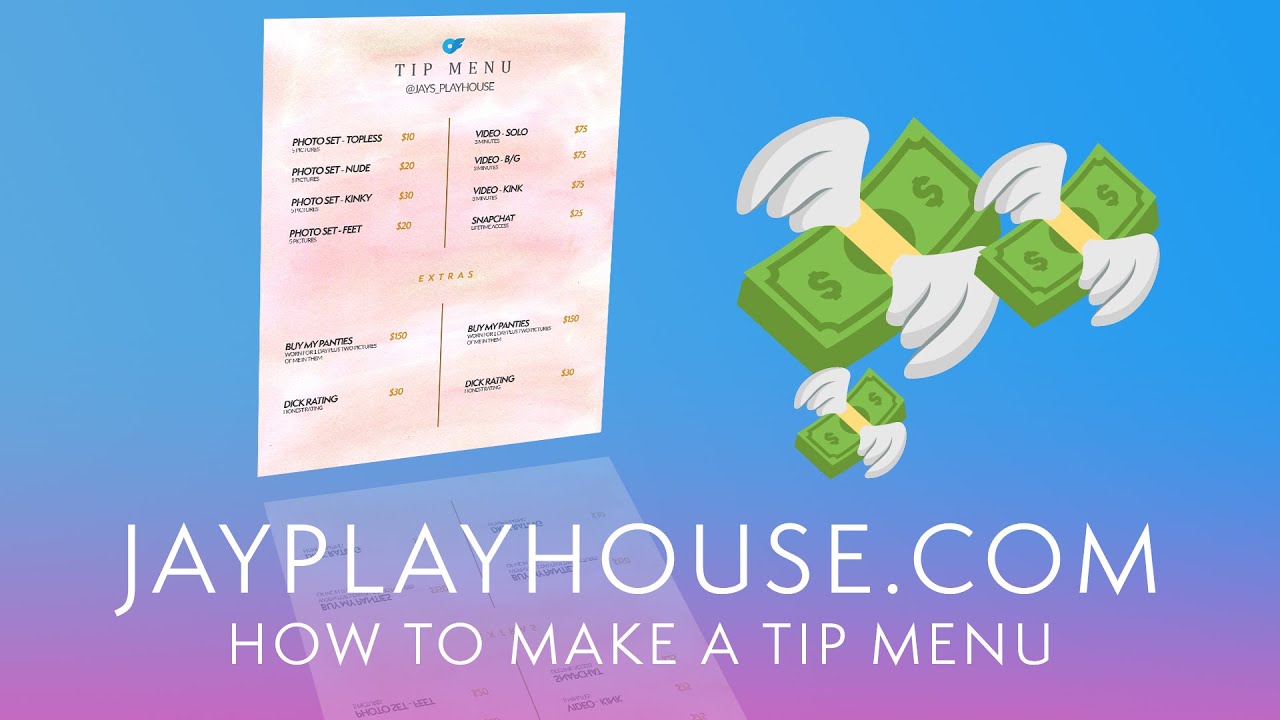
Comment créer un menu de pointe avec Canva
Introduction
Dans cette vidéo, Jay de Jay’s Playhouse nous montre comment créer un menu de pointe en utilisant Canva. Canva est une version en ligne gratuite de Photoshop.
Étape 1 : Démarrer un nouveau projet dans Canva
La première étape consiste à ouvrir Canva et à créer un nouveau projet. Si vous n’avez pas encore de compte Canva, nous vous recommandons d’en créer un. Choisissez la taille personnalisée pour votre projet, dans notre cas, 1080 par 1350.
Étape 2 : Ajouter un arrière-plan personnalisé
Ensuite, Jay nous montre comment ajouter un arrière-plan personnalisé à notre projet. Il utilise ses propres fichiers d’arrière-plan, mais vous pouvez également choisir parmi les options proposées par Canva. Une fois que l’arrière-plan est ajouté, vous pouvez le redimensionner pour qu’il s’adapte à la toile.
Étape 3 : Personnaliser le texte
Maintenant, passons à la personnalisation du texte. Jay montre trois options différentes pour le menu. Il recommande la deuxième option, mais vous pouvez choisir celle qui vous convient le mieux. Ajoutez le titre pour cette section, par exemple « Photos ». Vous pouvez également ajouter d’autres options, comme « Vidéos » ou « Notes ».
Étape 4 : Ajouter les prix
Ensuite, nous devons ajouter les prix pour chaque option. Vous pouvez utiliser les directives de Canva pour aligner le texte correctement. Vous pouvez également ajouter des détails supplémentaires, comme des descriptions ou des images, pour chaque option.
Étape 5 : Dupliquer les options
Pour faciliter la création du menu, vous pouvez dupliquer les options en les regroupant et en les déplaçant. Cela vous permettra de créer rapidement toutes les sections nécessaires, comme les photos, les vidéos ou les notes. N’oubliez pas de mettre à jour les prix et les détails pour chaque option.
Conclusion
En suivant ces étapes simples, vous pouvez créer un menu de pointe attrayant avec Canva. N’hésitez pas à personnaliser le design selon vos préférences et à ajouter des détails supplémentaires pour rendre votre menu unique. Une fois que vous avez terminé, n’oubliez pas de sauvegarder votre projet et de le télécharger dans le format souhaité.
Titre : Comment créer un menu de pointe avec Canva
Sous-titres :
– Étape 1 : Démarrer un nouveau projet dans Canva
– Étape 2 : Ajouter un arrière-plan personnalisé
– Étape 3 : Personnaliser le texte
– Étape 4 : Ajouter les prix
– Étape 5 : Dupliquer les options
– Conclusion
source
